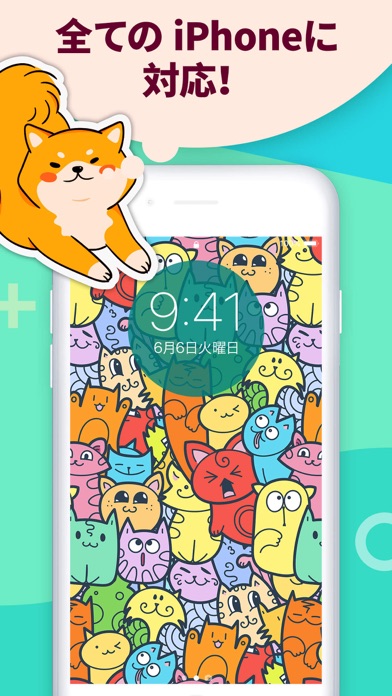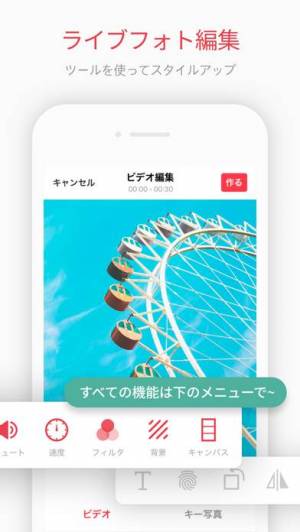PCに動く壁紙を設定できるソフトを紹介!【Windows10/Mac OS】
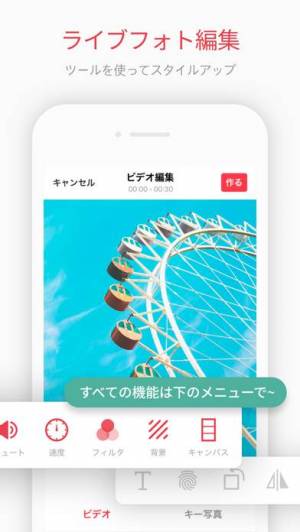
オリジナル壁紙 どうも、壁しか感じないおにくちゃんです。 壁紙はどのようなものを設定していますか? スマホの壁紙といえば最初から綺麗な壁紙用の画像が入っているので特に何もしなくても良かったりします。 他にも綺麗な壁紙がダウンロードできるサイトやアプリを使って壁紙を設定している人も多いのではないでしょうか。 壁紙は美しいに越したことはないですからね。 しかし壁紙をオリジナルで作成したいと思ったことはありませんか? 綺麗な壁紙も良いですが、友達や家族の写真を使ったり、カメラで撮った植物や風景などを使って壁紙を作れたら嬉しいですよね。 自分で撮った写真でオリジナリティ溢れる壁紙を作っていろんな人に自慢しちゃいましょう! そこで今回は 無料で使えるおすすめの 壁紙作成アプリをご紹介いたします。 場合によっては価格が変動・ストアから削除されている可能性がありますのでApp Store、Google playでお確かめください。 スポンサーリンク 写真壁紙 簡単に壁紙が作れるアプリです。 写真を選択するだけで壁紙を作れます。 このアプリは超簡単に壁紙を作ることができるアプリです。 作り方は簡単でカメラロールから写真を選択し、背景を変更したら後は保存すればいいだけです。 たったこれだけで手元にある写真を壁紙サイズに加工してくれます。 保存した壁紙は余分な隙間だらけのように見えますが、壁紙設定時に好きな大きさにして合わせることができます。 これを使えば横向きで撮った写真をすべて映して壁紙にすることも可能です。 シンプルでとても簡単な壁紙作成アプリです。 機能が少ないのでこれ以上もこれ以下もないですが、横に長い写真を全部映して壁紙に設定したい時に一番使えるのではないでしょうか。 縦に長い写真ではそこまで必要としません。 横に長い写真を全部映して壁紙にしたい人にオススメです! 壁紙ぴったん 調整ができる壁紙作成アプリです。 画像の位置を細かく調整できます。 このアプリは壁紙に使う画像の位置を細かく調整しながら作成できるアプリです。 壁紙に使う画像を取り込んだら 画像をどこに配置するかを自由に決めることができます。 指で画像を移動したり拡大・縮小をして位置を決めることもできれば、「水平配置」、「垂直配置」といったボタンを使って位置を決めることもできます。 他にも「リサイズ」機能を使えば画像の高さや幅を壁紙用に合わせてくれたり、「余白の色」機能を使えば余った部分に色を付けることもできます。 そういった作業はホーム画面やロック画面のプレビューを見ながらもできるのでバランスの良い調整ができます。 このアプリを使えば簡単に画像の位置を調整することができます。 アプリ自体も使いやすく誰でも扱うことができるでしょう。 プレビューを見ながら作業できるのも目安になってやりやすいです! 画像の位置を調整して壁紙を作りたい人にオススメです! Magic Screen おしゃれな壁紙が作れるアプリです。 簡単におしゃれな壁紙が作れます。 このアプリは簡単にデザイン性豊かな壁紙が作れるアプリです。 文字や写真の挿入、デザインを描きこむだけでおしゃれな壁紙が作成できます。 使い方は簡単で最初から用意されているデザインを選び、そこに指定された文字入力や写真の挿入をしていけばいいだけです。 たったこれだけでおしゃれな壁紙が作れてしまいます。 壁紙のほとんどが既に綺麗なデザインで作られているのでオリジナリティという面ではあまりありませんが、その画像に自分で書いた文字や写真、イラストなどが綺麗な形で挿入されるので非常の面白いです。 少し残念なのが 日本語の文字入力が上手くいかないことです。 余分な文字まで入力されるというバグがありますが、不要な文字を消していけばなんとかなることはなります。 こういったアプリは英語で入力した方が雰囲気は出ますけどね笑。 簡単におしゃれな壁紙を作成したい人にオススメです! intoLive ライブ壁紙が作れるアプリです。 簡単にライブ壁紙を作ることができます。 このアプリはライブ壁紙を簡単に作成することができるアプリです。 ライブ壁紙とはiPhone 6s以降のiPhoneに対応している動く壁紙のことです。 作り方は簡単でカメラロールに入っている 「ビデオ」、「GIF」、「バースト」、「写真」を選択してあげればいいだけです。 「写真」の場合は複数の写真を選択してスライドショーのようなライブ壁紙を作ることができます。 あとはフィルターをかけたり背景色を選んだりして保存すれば完成です。 他にもWiFiやiTunesのファイル共有、Dropboxなどのアプリからファイルをインポートしてくることもできます(ビデオとGIFファイルのみ)。 無料版ではビデオで使える秒数が5秒までであったり、繰り返し再生設定ができないなどの制限があります。 このアプリを使えばとても簡単にライブ壁紙が作れてしまいます。 ほとんどファイルを選択するだけで作成できるのでスマホ初心者の方でも手軽に扱うことができます。 ライブ壁紙を設定して華やかな壁紙を楽しみましょう! ライブ壁紙を簡単に作りたい人にオススメです! 壁紙写真立て 写真立てのような壁紙が作れるアプリです。 アイコンの如く写真を設定できます。 このアプリは写真立てのように壁紙を作ることができるアプリです。 写真立てと言っても iPhoneのアイコンのような枠と配列で写真を配置できるというものです。 壁紙の作り方は簡単で背景とアイコン(風)部分となる画像を設定していきます。 アイコン(風)部分はフレームの形や背景色を決めることができます。 あとは保存をすれば完成です。 このアプリではアイコン風の枠で写真を数多く設定することができるので、家族や友達、ペットなどの写真を並べるとまるで写真立てのような壁紙が作れます。 アイコン風の枠に設定した画像はiPhoneの 本物のアイコンの裏にちょうど隠れる位置に配置されるため、ホーム画面のページを移動させた時にチラッと見える仕様になっています。 このチラッと見える感じがとっても気に入っています! 写真立てのような壁紙を作成した人にオススメです! ONE COLOR WALLPAPER 単色の壁紙が作れるアプリです。 好きな色の壁紙が作れます。 このアプリは単色の壁紙を手軽に作成できるアプリです。 好きな色を決めて画像を保存するというアプリなのですが、色の決め方には3種類あります。 一つは カラーピッカー機能を使ってRGB値をスライダーで変更したり、カラーコードを入力して色を決めることができます。 二つ目は リストから気になる色を選択して決めることができます。 三つ目は カメラ機能を使って現実世界から色を抽出することができます。 カメラを起動させたあとに抽出したい物や風景の一部分をタップすれば色を簡単に抽出できます。 どの機能でも実際に壁紙にセットしたらどう見えるかをサンプル表示してくれるので、アイコンとの兼ね合いで色を決めていくことができます。 色をカメラロールに保存したらあとは壁紙に設定すればいいだけです。 このアプリを使えばとても簡単に単色の壁紙を作ることができます。 色の選び方も三種類あるので目的の色を探し出すことができるでしょう。 サンプル機能もあるので壁紙に設定した後に「なんか違う」と思うことも少なくなりますよ! 単色の壁紙を作成したい人にオススメです! ロック画面シリーズ 様々なロック画面用壁紙が作れるアプリです。 このアプリシリーズはメモを書いたりカレンダーを載せたロック画面用壁紙が作れるというものです。 『ロック画面メモ』ではメモを書いた壁紙を作ることができ、『アンロッカー』ではロック画面に表示されている「ホームボタンを押してロック解除」に合わせたセリフを付けることができ、『ロック画面カレンダー』、『ロック画面メッセージ』ではそれぞれカレンダーやポップアップメッセージを表示した壁紙が作れます。 シンプルな壁紙作成アプリですがそれぞれ個性的なロック画面用壁紙が作れるでしょう。 『アンロッカー』ではiOSの仕様が変わってしまったため「ホームボタンを押してロック解除」の文字がセリフと被る形になります。 一工夫凝らした ロック画面用 壁紙を作りたい人にオススメです!.
次の