iPhone向け!LINE(ライン)で画像や写真が送れない場合の対策
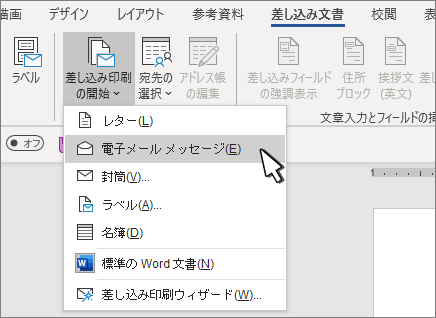
LINEで写真・画像・動画を削除するのは実は簡単にできます。 まずLINEの削除したい写真・画像・動画があるトーク画面を開きます。 対象の削除したい写真を「長押し」してください。 写真を長押しすると写真の上に画面のようなメニューバーが表示されます。 「削除」をタップしてください。 画面下にキャンセルと削除が表示されるので「削除」をタップしてください。 再度アラートが表示されるので「削除」をタップして削除完了です。 上記の方法でで画像も動画もスタンプもトークも削除することが可能です。 LINEからは消したいけど、写真自体は残したい場合は事前にダウンロードしておくことをお勧めします。 また一括で画像を削除する方法もありますので、調べてみてください。 「相手側の友達と自分のLINEのバージョンが異なる」これはiPhone同様の対応が必要となる。 友達のLINEのバージョンを確認して、自分のも含めてLINEのバージョンアップを行ってから再度画像や写真のデータ削除を行ってみてください。 「端末のメモリ不足エラー」この場合は、画像や写真を一括で削除しようとした端末の再起動とアプリの再起動を行ってみてください。 相手側の友達の端末の再起動は恐らくいらないと思います。 画像や写真を削除しようとした自分の端末のみ再起動を実施してみてください。 その後再度画像や写真のデータ削除を行ってみてください。 「LINEアプリの不具合や障害」の場合は、まず画像や写真を一括で削除しようとした自分の端末のLINEアプリを最新にアップデートしてみてください。 アップデート後に再度画像や写真のデータ削除を行ってみてください。 もしそれでも上手く画像や写真のデータ削除できない場合は、LINEに問い合わせをした方がよいかと思います。 その他LINE機能が正常に動作しない可能性があります。 上記の方法でLINEのトーク上で削除した画像や写真のデータは相手側には残ってしまいます。 なので相手側には削除したことはバレないというメリットはあります。 しかしどうしても相手側の写真も削除した場合は、「送信取消機能」を利用するしかありません。 「送信取消機能」は、LINEトーク内にある一般的な機能で相手側の友達に送ったメッセージ、画像や写真等のデータを送信取り消しによって削除する方法です。 この方法を利用すると相手側に間違えて送ってしまった画像や写真等のデータも削除することができます。 それでは次に「送信取消機能」の方法やメリット・デメリットについて紹介します。 覚えておくと比較的活用しやすいので、ぜひこの機会に参考にしてみてください。 間違えて送ってしまった画像や写真は、すぐに気づけば「送信取消」より削除することができます。 削除すると自分の方のLINEトーク履歴からも削除され、相手側のLINEトーク履歴からも削除されます。 なのでデータ(画像や写真データ)が自体が消えることになります。 しかしこの「送信取消」は、24時間以内でやらないと相手側のLINEトーク履歴からは、画像や写真データを削除することができません。 なので間違えてすぐに気づけば、とても有効な方法だと思います。 また一括で写真や画像のデータすべてを削除することはできないので、一つずつLINEトーク履歴から間違えて送ってしまった写真や画像のデータを削除する必要があります。 間違えて画像や写真送ってしまったこと気づき、「送信取消」をしようと思い画像を長押ししても「送信取消」のリンクがない表示されない。 そんな時の原因は以下になります。 画像や写真データがまだ送信が完了していない• 画像や写真データを送ってから、「送信取消」できる時間が過ぎてしまっている• 画像や写真データを送った端末のLINE不具合やバージョンが古い 上記が原因として考えられるので、1つずつご紹介いします。 「まだ送信が完了していない」場合は、単純にまだ写真や画僧の容量が多き過ぎて送信途中である可能性があります。 写真や画僧の容量が大きすぎると送信完了するまでに時間がかかります。 間違えて画像や写真送ってしまったことに気づくのが遅すぎると「送信取消」することができないので注意してください。 「LINE不具合やバージョンが古い」場合は、画像や写真データを送った端末のLINEのアップデートを定期的に行っていない人が起こる現象ですOSも含めて定期的にアップデートする習慣を付けましょう。 上記で記載した「LINEの画像長押しで送信取消のリンクがない理由」の対処法について、それぞれ紹介します。 「まだ送信が完了していない」の対処法としては、送信完了するまで少し待ちましょう。 「LINE不具合やバージョンが古い」の対処法としては、すぐにアップルストア等でLINEのアップデートを実施してみてください。 もしアップデートをしても治らない場合は、自分の端末だけではなく、相手側のLINEもアップデートが必要かもしれません。 気になる場合は、LINEに問い合わせをしてもよいかと思います。 もう少し早く間違えて送ってしまったことに気づければ、削除することができたかもしれません。 なので日頃から送信した画像や写真はチェックするようにしましょう。 早く気づくことができれば、「送信取消機能」を活用することができるでしょう。 「単純に自分のトーク履歴だけ画像と写真する方法」だと自分の端末しか削除できません。 なので画像や写真を送信して24時間以内であれば、自分のLINEトーク履歴も相手側のLINEトーク履歴にも画像や写真を削除することができます。 しかし24時間を過ぎてしまうと自分のLINEトーク履歴しか削除することができません。 今まではLINEトーク内の画像や写真の削除方法を紹介してきましたが、LINEのタイムラインについても少し画像や写真の削除を紹介します。 こちらも間違えてタイムラインに投稿してしましまった場合に非常に便利なのでぜひ活用してみてください。 LINEのタイムラインに自分がおこなった投稿は、投稿後も削除したり内容を修正することが簡単にできます。 間違って投稿してしまった場合などのために、手順を覚えておきましょう。 タイムライン上にある削除または修正したい投稿の右上のVボタンをタップします。 投稿を修正および投稿を削除メニューが表示されるので、いずれかを選択します。 投稿を削除を選ぶと、コメントなどもすべて削除される旨の確認画面が表示されます。 OK(Android版では削除)をタップすれば、投稿が削除されます。 なお、複数のタイムライン投稿を一気に削除したり、削除後に投稿を復活させる方法はありません。 そのため、投稿を消す時は慎重におこなってください。 LINEで間違えて画像や写真を送ってしまった場合の削除方法についてはわかっていただけたでしょうか。 一括で削除できる方法もあれば1つ1つ選択して、削除しないといけない場合もあります。 また時間が経過してしまうと自分のLINEトーク履歴上からは削除できますが、相手のLINEトーク上からは削除できないことがあるので注意してください。 なのでLINEトークで画像や写真を送った場合は間違えてないかチェックする癖をつけるといいかと思います。 すぐに気づけば消すことは可能です。 それと一度画像や写真を削除してしまうとLINE上から復元できないので、注意してください。 なので端末にも同じ写真を常に保存してある状態にしておくとよいと思います。 日々LINEを利用していると間違って送ってしまうことはあると思うので、ぜひ覚えておいてください。
次の
