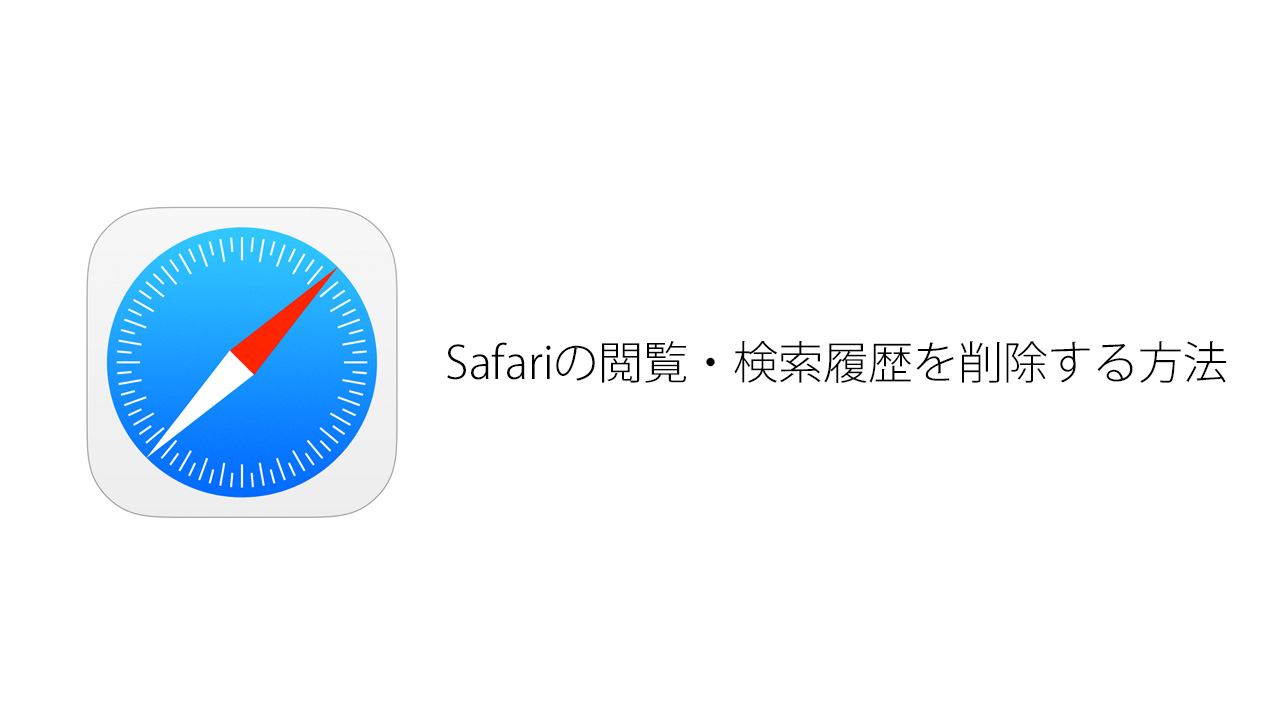コメント一覧非表示機能について
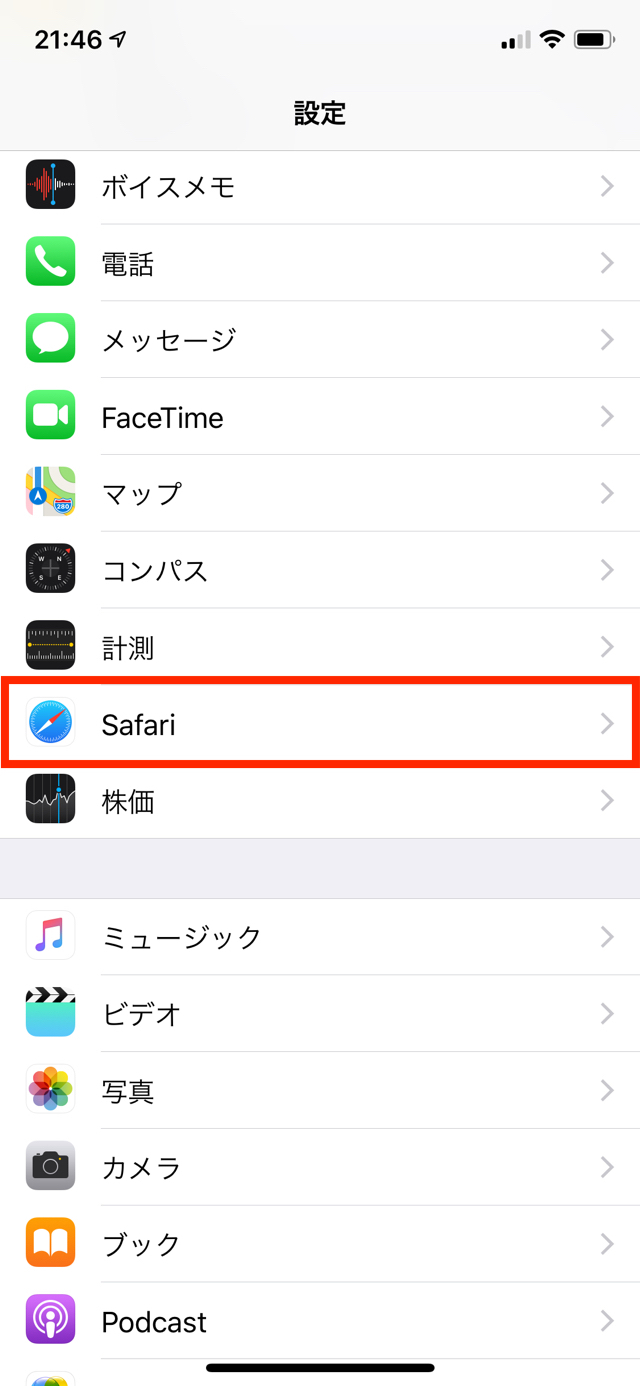
もくじ• Chromeブラウザのブックマークバー Chromeブラウザのブックマークバーは ブラウザの上部に表示される、赤枠の部分です。 よく使うWebサイトをワンクリックするだけで表示させることができるのでとても便利です。 しかしながらこの画像の 赤い矢印 で示した部分のように、こういうブログで画像を貼り付けるにはまずいものもあったりします。 私の場合は、仕事をしたときのブックマークでお客さんの名前が入っていたりするので、やはりブログでは公開してはいけない感じのものです。 ブラウザの右上にある Google Chromeの設定(…を縦にしたもの)>設定 をクリック 設定画面の ブックマークバーを常に表示する のチェックボックスを オフ にする。 これでブックマークバーは非表示になります。 戻すときも同じ手順で表示されます。 しかし、この方法だと 面倒くさい です、非常に。 ブログで記事を書いていると何度も何度もこれをするのでなんとかならないかなぁと思いました。 ショートカットキーで非表示・再表示ができました! とうことで、ある日 「ショートカットキーでできるんじゃないかな?」と思いついて(遅い)、ググってみたらあっさりと見つかりました。 これだけです。
次の