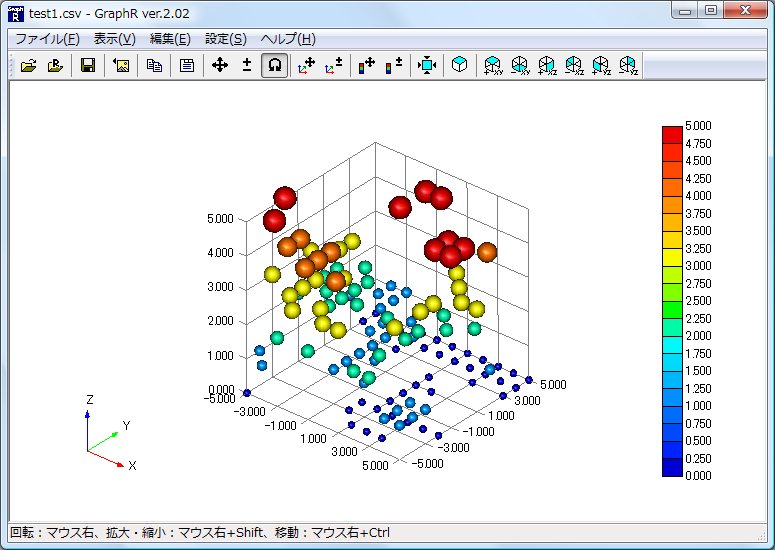3
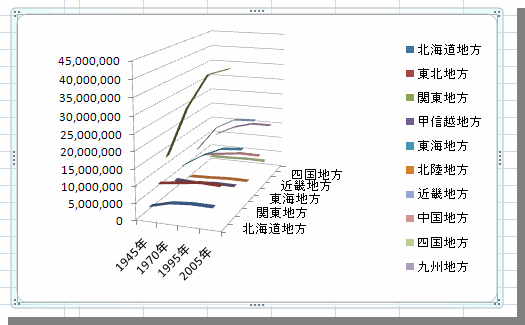
Excelの積み上げ棒グラフは、複数のデータ系列を1本の棒の形にしてつなげることによって、棒全体として合計値を表すグラフ(合計を比較するグラフ)です。 しかし、収入と支出のように異なる種類のデータを隣に並べたほうが見やすいこともあります。 この場合、積み上げるものが違いますので、「 表の作り方」を工夫する必要があります。 さらに、このグループが複数ある場合には、棒と棒の間を少しあける必要があります。 この場合も「 表の作り方」を工夫する必要があります。 つまり、元の表の作り方次第で積み上げ棒グラフの形を変えることができるということです。 そこで、今回は、異なる種類のデータ系列を積み上げ、さらに棒グラフの間隔を広げてグループ化する方法について出題します。 2.積み上げ棒グラフの隣に別の棒グラフを並べる 問題 次の表は、3か月間の目標と実績をまとめたものである。 次の2つのグラフを作りなさい。 解説 目標と実績を比較するのであれば、3か月間の目標と3か月の合計だけを選択して比較します。 縦棒グラフを挿入します。 この実績を10月から12月までの3か月に色分けできないかを考えます。 そこで、合計の目標と各月の実績を選択したとします。 行列を切り替えます(参考:)。 この場合、実績を積み上げて、合計の形にしないと比較はできません。 グラフの変更をします。 積み上げ棒グラフに変更すると、他の系列も積み上げグラフになります。 このように、一部の系列だけを積み上げグラフにすることはできません。 Excelでは集合棒グラフと積み上げ棒グラフを併用することはできません。 1行ずつ選択します。 行を挿入します。 範囲選択して下に移動します。 1列挿入して項目名を入力します。 範囲選択して積み上げ棒グラフを作ります。 これで完成です。 積み上げグラフは横に並んでいる系列を積み上げます。 実績だけを積み上げにして、2本の棒にするには、2行に分ける必要があります。 3.異なる種類の系列を積み上げる 問題 次の表は、1か月分の家計をまとめたものである。 次のグラフを作り、58923円の貯金ができることを示しなさい。 解説 完成イメージを見ると、積み上げている棒は2本で収入と支出です。 1列ではこのようなグラフはかけません。 収入と支出の2つの列が必要です。 それぞれ金額を並べるのと同時に、項目も1行目に入力します。 これでグラフを作るための表は完成です。 範囲選択して積み上げ横棒グラフを作ります。 行列を切り替えます。 縦軸を反転します(参考:)。 要素の間隔を狭くします(参考:)。 収入から支出を引いて利益があれば、その金額を支出に入れます(それぞれ合計を算出して引き算をする)。 グラフの範囲を下に伸ばします。 塗りつぶしを白色にして、枠線を破線にします。 データラベルを表示します(参考:)。 これで完成です。 4.補足説明:利益は支出なのか? さきほどのグラフで、貯金額(利益)を 支出として入力しています。 利益の金額は収入のように見えますが間違いです。 今月末時点での利益は支出です。 それは、今月末の23時59分59秒の時点で余っているお金があれば、それは翌月の0時以降に使うからです。 余ったお金は今月の収入ではなく「 翌月の収入」です。 今月末の23時59分59秒に余っているお金を財布の中からいったん外に出して、翌月の0時に臨時収入があったものと考えますので、今月は「支出」となります。 これを繰り越しといいます。 (2)斜めに色分けをする 問題 次の表は、ある中学校の学年別生徒数を示している。 次の2つのグラフを作りなさい。 解説 積み上げ縦棒グラフを挿入します。 学年別で色分けされます。 通常はこのようなグラフでよいですが、中学校の場合、1年ごとに進級するので、入学した年の1年生は、次の年には2年生になり、さらに次の年には3年生になって卒業します。 そこで、入学年度で色分けをすることを考えます。 色分けをするにはこのような斜めの表にします。 同じ学年のデータが同じ列になるようにします。 積み上げ縦棒グラフをかきます。 行列を入れ替えます。 区分線を追加します(参考:)。 これで完成です。 6.棒グラフの間隔を広げてグループにする (1)棒グラフの間隔を自由に変えることができない理由 問題 縦棒グラフを作成しました。 要素の間隔を狭くすると全ての項目の間隔が狭くなります。 四半期ごとに少しだけ間隔を広げようとしましたができませんでした。 Excelで一部の項目の間だけ間隔を変えることができない理由を述べなさい。 解説 グラフを書くときに項目名や系列名を選択しなければ、連番が表示されます。 グラフの縦軸と横軸は単なる直線ではなく、それぞれ原点から伸びる数直線です。 そして、数直線では、整数は等間隔で並びます。 この間隔が変わることはありません。 グラフの項目軸も数直線です。 数直線上に、等間隔に整数が並んでいます。 その上に、棒グラフを書くため、棒グラフの間隔は等しくなります。 項目名を選択してグラフをかくと、項目名に対して連番が振られます。 この番号に従って項目軸を書くので、等間隔に並びます。 この間隔が変えられないのは、連番で管理されている項目を、数直線上に並べるからです。 (2)棒グラフの間をあける 問題 次の図のように、四半期ごとに間をあけたグラフにしなさい。 解説 項目は連番で管理されています。 棒と棒の間をあけるということは、その番号の上に棒を書かないということですから、欠番となります。 つまり、1行あけるということです。 4月、7月、10月の上に1行挿入します。 これで完成です。 (3)複数レベルのラベルと空白のグループ 問題 次のグラフをかきなさい。 解説 項目を2列として選択します。 縦棒グラフを挿入します。 要素の間隔を100%にします。 項目名が2行以上の場合、グループの区切りが表示されます。 このような表示を「 複数レベルのラベル」といいます。 複数レベルの場合も間をあけるには行を挿入します。 行を挿入すると四半期の文字の位置がずれます。 そこで、第1四半期と第2四半期の間にあるセルに、スペースを入力します。 空白のグループができます。 同じように空白を入力します。 これで7つのグループができて、区切りが正しくなります。 行を挿入してから、空白を入力して、空白のグループにします。 7.元の表を変えたくなければグラフ作成用の表を作ればよい 問題 次の表とグラフを作りなさい。 解説 完成イメージでは、売上だけの棒と、労務費と経費を積み上げた棒があります。 このように異なる系列を積み上げている場合は、元の表を2列にします。 元の表の形をそのままにしたい場合は、元の表をコピーして、リンク貼り付けをすればよいです。 4月、5月、6月をそれぞれ、売上と費用の2列にします。 積み上げ縦棒グラフを挿入します。 系列の書式設定で要素の間隔を0にします。 全部くっつきます。 4月、5月、6月の間をあけるには、1列挿入すればよいです。 これで間が空きます。 5月の左のセルと、6月の左のセルにスペースを入力します。 グラフ作成用の表を非表示にしたい場合は、データの選択のボタンを押します。 「非表示の行と列のデータを表示する」のチェックを入れます。 非表示にします。 これで完成です。 解説は以上です。 8.動画版はこちら(無料) この記事は、わえなび実力養成講座「Excel新演習5」Program 5-11 と 5-16 の2本のYoutube動画を書き起こして、加筆修正したものです。 ブログ記事と動画解説で使用しているExcelファイルは、わえなび公式サイトで配布しています。 「サンプルファイル(ZIP)」をダウンロードします。
次の