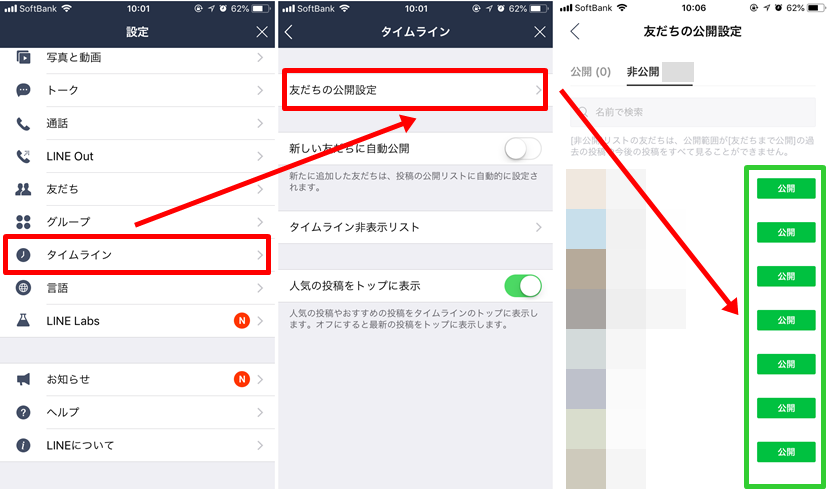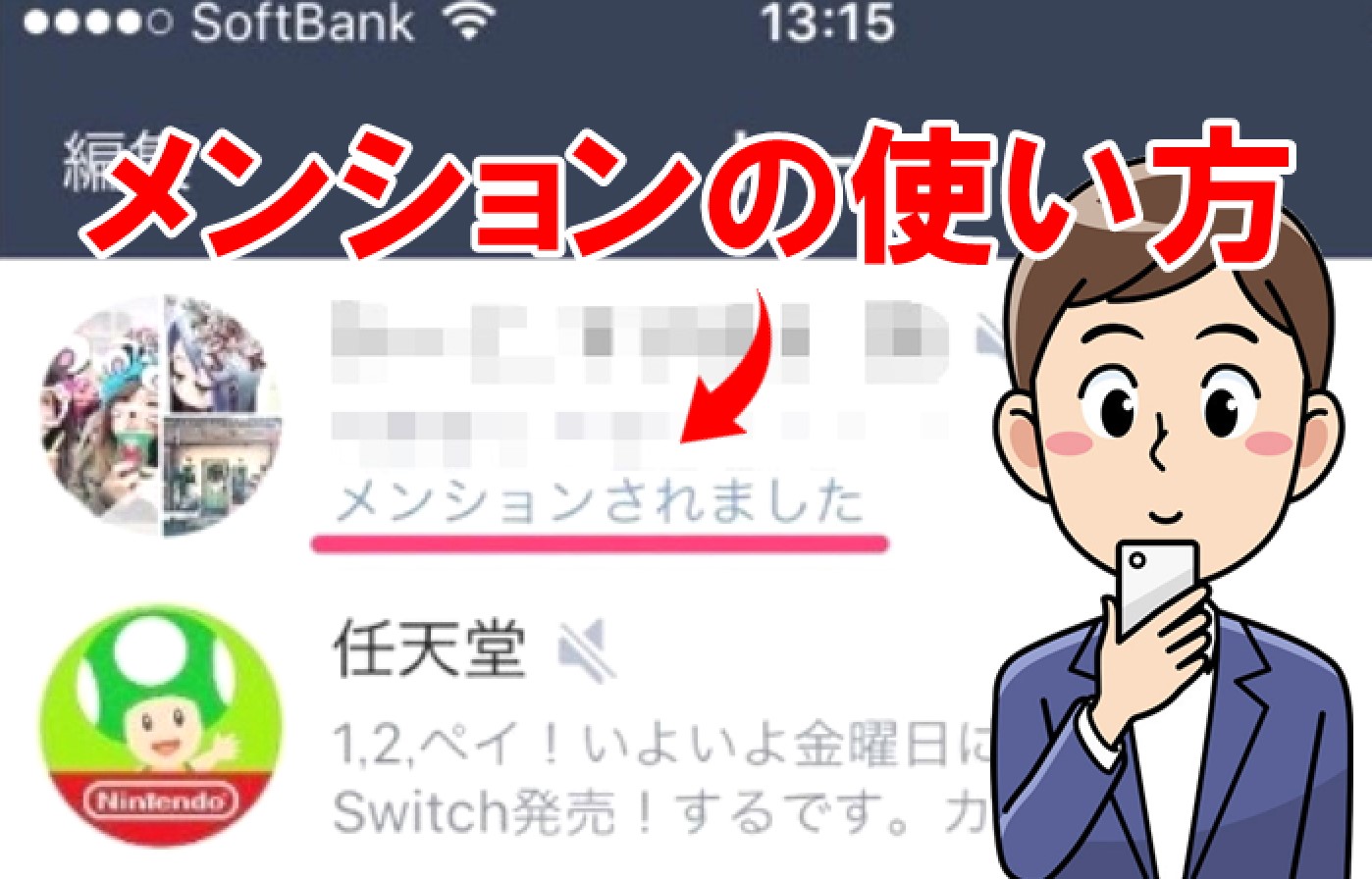LINEでノート保存した際タイムラインに表示させない方法・非表示 | LINEアプリの使い方・疑問解決マニュアル(LINE活用ガイド)

会話が弾みすぎて大事なメッセージが流れないようにするのに便利な「ノート」という機能があります。 グループでは参加する以前に話された内容は見ることができないのですが、「ノート」に書かれた内容は後から参加した人でも読めるので、グループのルールや決まった予定、自己紹介などを書いておくと、とても便利です。 しかし、「ノート」に投稿するとタイムラインに表示されてしまうのです。 家族、友達、職場、取引先、ビミョーな関係の人など、様々な人とつながってしまうLINEにおいて、「ノート」の内容を見られてしまうのは抵抗がありますよね。 でも大丈夫。 皆に見えるように思えますが、実は自分だけしか見られないようになっていますので、その根拠を紹介します。 2018年1月:最新のLINEでも仕様は変わっていないので、本記事の内容に変わりはありません。 こちらの記事も要チェック!• グループ以外のタイムラインには表示されない ノートのタイムライン共有機能は、Android版:4. 0、iPhone版:4. 1において追加された機能で、グループ内のメンバーのタイムラインにだけ公開されると公式ブログで説明されている。 トークでの発言と違い、発言が残り、後から参加したメンバーも確認できるので、大事な共有事項を投稿するのにぴったりです。 他人の投稿が集まるタイムライン• 自分が発信した投稿が載るタイムライン 他人の投稿が集まるタイムライン LINEの画面の下メニューにある「タイムライン」をタップすることによって表示されるタイムライン。 このタイムラインは他の人が発信した投稿を一覧で見ることができ、自分が参加しているグループのノートの投稿も見ることができる。 ここに表示された投稿が他の人全員のタイムラインに表示される投稿内容。 グループ内で作成したノートはグループ内の人にしか見ることができないので、このタイムラインに表示されない。 タイムラインへの投稿はオフにできない 最新版のLINEでも、ノート作成時にタイムラインへ投稿されるのをオフにすることはできません。 この辺は仕様だと思って割り切って使うしかないですね。
次の