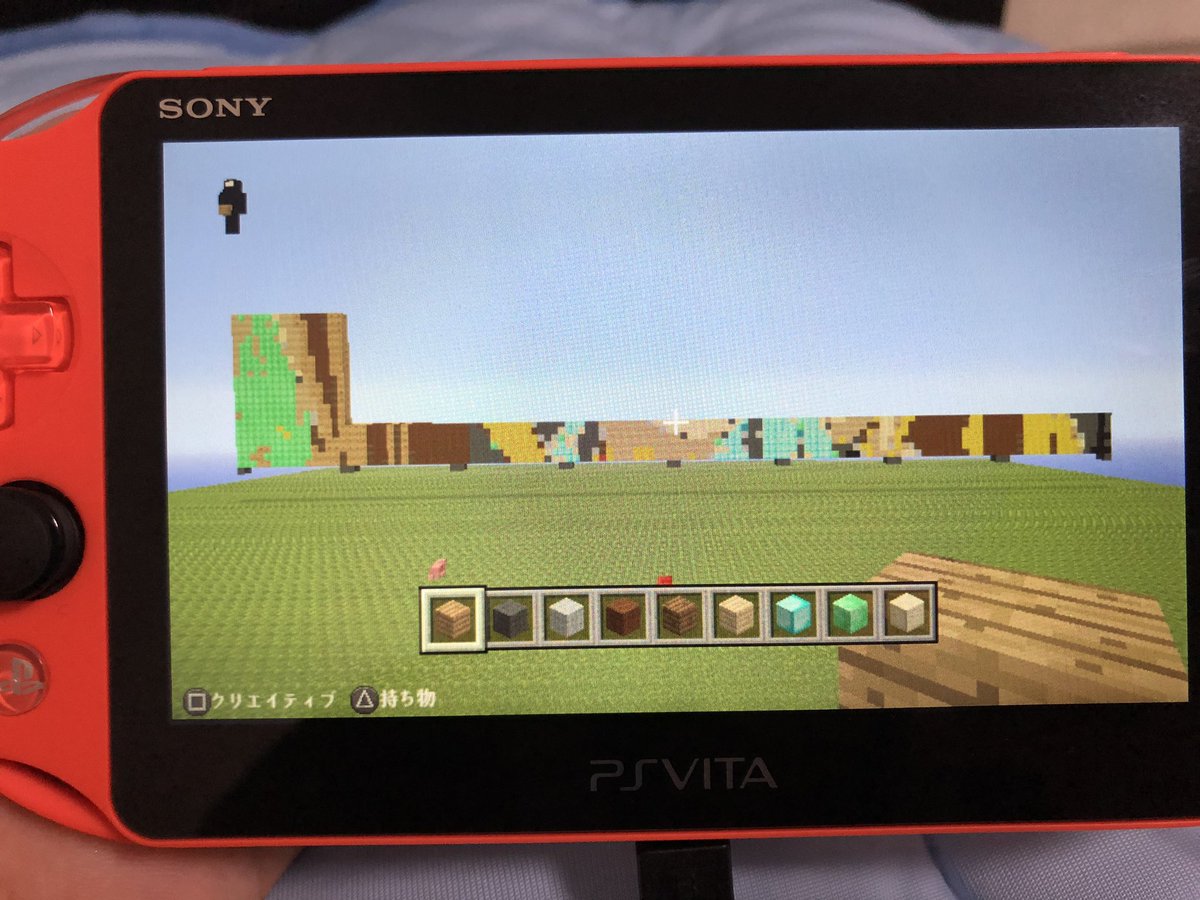イラストをドット絵に変換するコンバータツール15選|ソフト/サイト
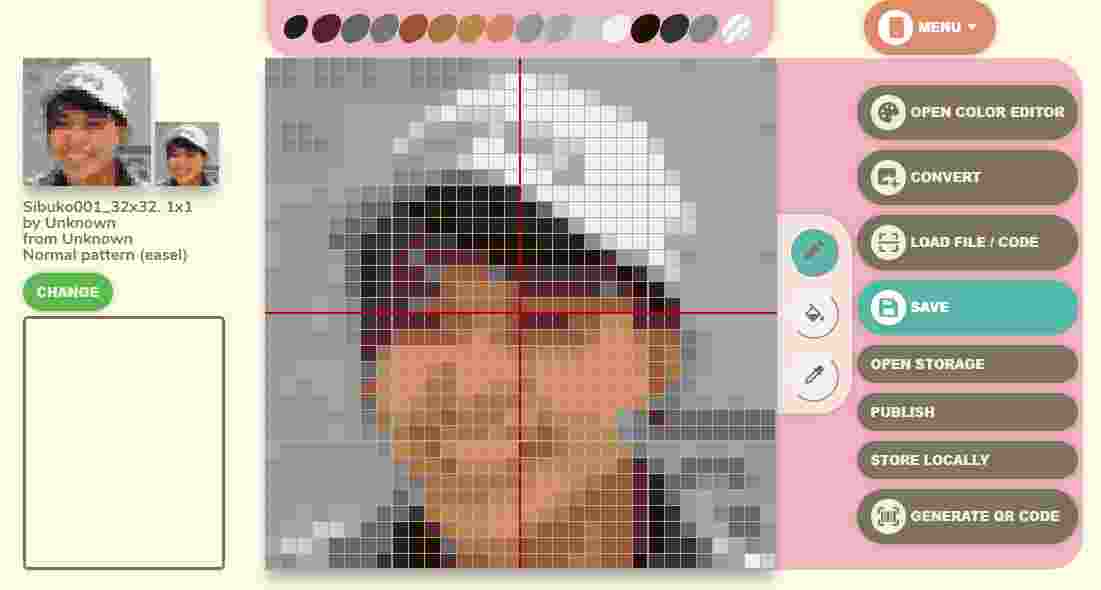
KG-Chartの機能• 画像の図案化(減色、縮小、パレット作成)• ビーズやステッチを記号と色で表示• 刺繍糸やビーズに対応したパレット• 描画ツールでの編集• 図案の印刷、リアルビュー ドット絵に変換できるソフト1つ目は、「KG-Chart」です。 画像から、クロスステッチやビーズ織りといった、手芸用の図案を起こすことができる高機能なソフトとなっています。 「JPEG、BMP、PNG」の画像を読み込むことでドット絵に変換可能です。 ツールが豊富でペイントソフトのように細かく描き込んだり、印刷もできますよ。 試用期間の一ヶ月は無料なので、気に入ったら購入しましょう。 こちらの記事では、おすすめの刺繍キットについて詳しくご紹介しています。 初心者でも気軽に始められるものばかりなので、ぜひ合わせてご覧ください。 Spritecraftの機能• 最大サイズ(縦、横)• リソースパックの設定• ブロックの表示向き(横から、上から)• デザリング(ON、OFF、オート)• 使用するブロック素材(ON、OFF)• 似た色のブロックに変換、必要個数表示 ドット絵に変換できるソフト2つ目は、「Spritecraft」です。 海外製のフリーソフトで、無料でダウンロードできます。 「jpg、png、bmp」形式の画像をドット絵に変換するだけでなく、マイクラのブロックに置き換えてくれる便利なコンバータです。 英語ですが、最大サイズを設定して画像を選んで変換するだけなので、簡単に使うことができます。 似た色のブロックに置き換えて必要個数を表示してくれますよ。 マイクラ内でピクセルアートを楽しみたいなら、ぜひ導入してみましょう。 GIMPの機能• フィルタ選択で簡単にピクセル化可能• ペイントソフトとしての使用• 豊富なフィルタ機能での画像編集 ドット絵に変換できるソフト5つ目は、「GIMP」です。 工夫することで、画像編集ソフトでもドット絵に変換することができます。 GIMPは無料なので、Photoshopやillustratorなどの画像編集ソフトを持っていない方にもおすすめですよ。 画像をドット絵に変換するには、画像ウィンドウから「フィルタ」「ぼかし」「ピクセル化」の順で選択していきましょう。 ピクセルサイズを指定することで、簡単に変換することができます。 色の数(2、4、8、16)• ドットの大きさ(1~4)• 画像を平滑化(なし、弱、中、強)• 輪郭線を膨張(なし、弱、強)• 彩度を上げる(なし、弱、強)• ハイコントラスト(なし、弱、強)• ディザリング• 透過PNGで書き出す• Twitter用に1pxだけ透過 ドット絵に変換できるサイト1つ目は、「ドット絵こんばーた」です。 多機能でありながら変換時間が短く、非常に優秀なサイトとなっています。 お試しで使ってみたいなら、ぜひおすすめしたいサイトです。 4MBまでの「jpg、png」の画像を変換することができます。 彩度やコントラストを上げる機能もあるので、元画像を細かく調整する手間が省けるのが嬉しいですね。 「通常モード」と「どうぶつの森モード」が選べる• 通常モードは16進数で16~192ドットまでサイズ変更可• 色は14色固定• QRコードが作成など、どうぶつの森に特化している ドット絵に変換できるサイト2つ目は、「ドット絵ナニカ」です。 こちらのサイトでは、イラストや写真からドット絵の設計図を作ることができます。 ゲームやビーズアート、クロスステッチなどに使う時の参考にでき、とても便利です。 「jpg、 gif、 png、 bmp」形式の画像ファイルを使用することができます。 色は14色固定で、色ごとに0から14まで番号付きの図面になります。 また「どうぶつの森モード」があり、マイデザインの作成に非常に役立つサイトです。 低画質画像メーカーの機能• 色数(2~50) ドット絵に変換できるサイト3つ目は、「低画質画像メーカー」です。 設定はドットのサイズと色数の2つのみで、スライダーで調整するのが特徴的です。 直感的に操作でき、画像加工に慣れていない人でも使いやすいサイトとなっています。 変換可能な画像形式は「jpg、png、gif」です。 ファイルを選択するとデフォルト設定で変換された画像がサイト上に表示され、変換後画像を見ながら調整することができます。 低画質画像のようなちょっと味のあるドット絵風イラストになりますよ。 ドット絵の編集(鉛筆、塗りつぶし、スポイト、移動、反転、undo)• 保存時のドットのサイズ(1~8)• 指定色を透明に設定 ドット絵に変換できるサイト4つ目は、「ミニドット絵メーカー」です。 こちらはFlashを使用しているサイトで、ドット絵作成ツールも兼ねています。 画像を読み込むことができ、編集せずにドット絵変換だけでも使用可能です。 読み込める画像ファイルは「jpg、gif」形式となっています。 作成できるドット絵は縦横それぞれ2~50までで、256色以下で変換されます。 反転や移動、スポイトなどツールとしても十分な機能が揃っていて、細かなドット調整が可能です。 ドットパターン(circles、discs、blocks、squares• 背景色(カラーコードなどで自由に変更可) ドット絵に変換できるサイト5つ目は、「Bead Art: Turn your photo into super-cool bead art. 」です。 海外のサイトで、設定なども全て英語表記となっていますが、設定項目が少ないので使いやすくなっています。 こちらのサイトの特色は、ドットの形を選べることです。 「Circles(円)、Discs(輪)、Squares(穴の空いた四角)、Blocks(四角)」の4種類があり、「Discs」を選ぶことでビーズアート風に変換もできます。 スタイル(10種、Pro版は40種)• エフェクト(4種、Pro版は10種)• Trippy(サイケな色合いのフィルター)• Pro版はピクセルサイズ、ノイズ、色調などの詳細設定が可能 ドット絵に変換できるアプリ1つ目は、「Pixel Art Camera」です。 細かめのドット絵に変換できるコンバータで、無料だと10種類のスタイルと4種類のエフェクトを選択することができます。 「Trippy」を選択することでサイケな色合いになるのが特徴的です。 スタイルを選ぶことで、それぞれ設定済みのドットのサイズやパターン、全体の色合いを変更します。 課金することでロックされたスタイルや細かな調整が解放され、動画やライブフォトも加工可能になりますよ。 システム(8種、課金で40種類以上に)• モード(各システムにつき数パターン)• ディザ(5種類)• オプション(レトロ風に細かく加工可)• 色調補正(彩度、明度、コントラスト) ドット絵に変換できるアプリ3つ目は、「Retrospecs」です。 70~90年代のゲーム機やPCの画質を再現できる、個性的なコンバータとなっています。 システム、モード、ディザをそれぞれ選択することで、試しきれないほどの種類のエフェクトをかけて変換することが可能です。 無料の範囲では、ゲームボーイなど8種類のシステムを使用することができます。 課金することで40種類以上のエフェクトが解放され、より豊富な加工を楽しめますよ。 Pixel Artの機能• 難易度設定(ドットのサイズや色数)• 塗りつぶしていく様子を動画として保存 ドット絵に変換できるアプリ5つ目は、「Pixel Art 数字で色ぬり」です。 ドット絵の塗り絵ができるアプリで、ポップなイラストが数多く揃っています。 カメラやカメラロールから画像を選択して、オリジナルの塗り絵を作ることもできますよ。 スライダーで難易度を自由に変更して塗り始めます。 完成したら、塗り潰していく様子を動画として保存することが可能です。 楽しみながら画像をドット絵に変換することができますよ。 コンバータで気軽にドット絵を楽しもう! 今回はさまざまなドット絵変換ツールをご紹介してきましたが、いかがでしたか?スマホが普及し、最近ではドット絵風に加工したり、ドット絵を描くことができるアプリもたくさん配信されています。 無料で気軽にドット絵に変換できるのは嬉しいですね。 またソフトでは、クロスステッチやアイロンビーズ、マイクラなどで使える専用の図面作成ツールが豊富です。 簡単にオリジナルの作品が作れて楽しいですよ!ぜひ気になったツールで変換して、ドット絵を楽しんでみてくださいね。
次の