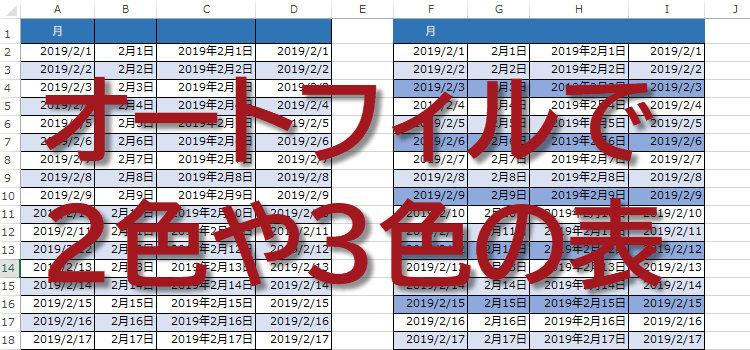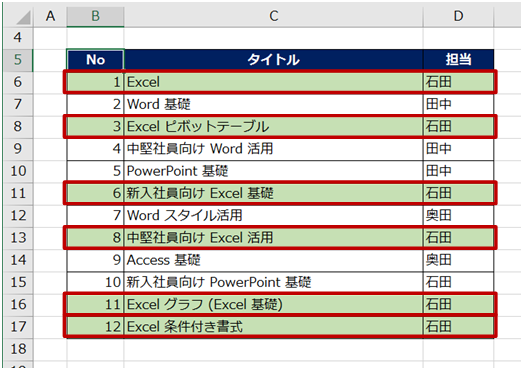【エクセル】行や列に1行おき(交互)に色を付ける方法
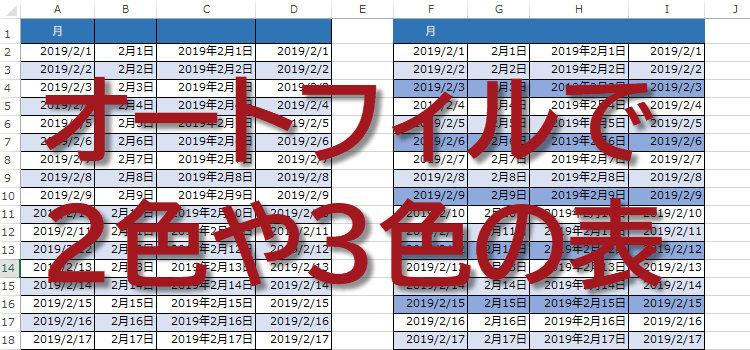
1行おきに色を付けたい 交互にセルに色をつけたい :エクセル2010基本講座• 1行おきに色を付けたい 交互にセルに色をつけたい スポンサードリンク 1行おきに色を付けたい 交互にセルに色をつけたい• 1行おきにセルの色を変えることで表を見やすくしたいといったときの方法です。 ここでは、条件付き書式を使った方法について説明します。 「テーブルとして書式設定」という機能を使って、色を付ける方法は をご覧ください。 下図のように、データリストに色を付けたいと思います。 元のデータリスト• 1行おきに色を変えた例• 条件付き書式を使って設定する• どのような条件を使って行に色を付けるかがポイントになります。 色を付けたい範囲を選択します。 ここでは、A2:G18セルを選択しています。 なお、ここの例ではデータが入力された状態ですが、未入力の範囲を指定してもかまいません。 [数式を使用して、書式を設定するセルを決定」を選択します。 つまり、行番号を2で割って余りが1、ということは、 「行番号が奇数の時」という条件を数式で設定したことになります。 [書式]ボタンをクリックします。 [塗りつぶし]タブを選択して、セル 行 を塗りつぶす色を選択します。 [OK]ボタンをクリックします。 プレビューで設定した書式が表示されます。 [OK]ボタンをクリックします。 1行ごとにセルが塗りつぶされました。 なお、塗りつぶされた行は奇数行になっています。 行を指定する方法について 数式 の説明• 塗りつぶしたいセルの行番号は ROW で得ることができます。 1行おきということですので、奇数行か偶数行のいずれかを対象にすればよいと考えました。 奇数行の場合は 行番号を2で割って余りが1であるものと考えることができますので、この条件を数式で表現します。 奇数や偶数を判定する関数、ISODD関数やISEVEN関数を使うことも可能です。 ただし、このページでは1行おきに色を付けたり、3行おきに色を付けたりしたいので、2や3で割った余りに注目した関数 MOD関数 を使うことにしました。 こちらの方(MOD関数を使う方 がいろいろと応用が利く方法と考えております。 先ほどの例では、奇数行だけに色を付けましたが、偶数行にもほかの色を付けたい・・・と思います。 先程条件付き書式を設定した範囲を選択します。 A2:G18セルを選択します。 [新規ルール]ボタンをクリックします。 [数式を使用して、書式を設定するセルを決定」を選択します。 [書式]ボタンをクリックして、塗りつぶしの色を設定しました。 [OK]ボタンをクリックします。 2つの条件付き書式が設定されました。 [OK]ボタンをクリックします。 奇数行と偶数行が異なる色で塗りつぶされました。 3行おきに色を付けたいときは? 3行おきの場合は、行番号を3で割り、余りが1,2,0のときに塗りつぶす色を指定すればよいことになります。 行番号が3で割って、余りが0となる行に書式を設定しています。 行番号が3で割って、余りが1となる行に書式を設定しています。 下図のように3行おきに色を付けることができました。 これまでは、行について説明しましたが、列についても同様に設定することができます。 COLUMN関数では列番号A,B,C・・・が数値 1,2,3・・・ で返されますので、計算ができます。 1列おきに色を付けることができました。 スポンサードリンク |||1行おきに色を付けたい 交互にセルに色をつけたい.
次の
1行おきに色を付けたい(交互にセルに色をつけたい):エクセル2010基本講座
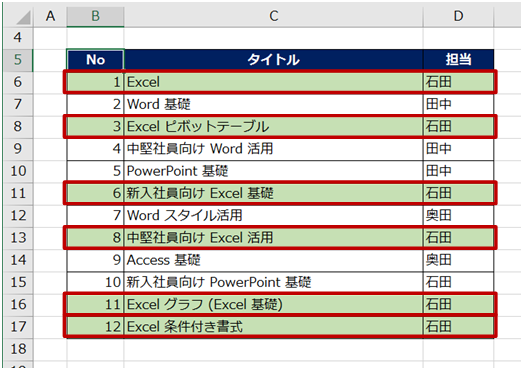
表に1行おきに色をつける方法 表に1行おきに色をつけると、表が見やすくなります。 直接、セルに色を設定してしまうと並び替えを行ったときに、色の配置がみだれてしまいます。 「関数」と「条件付き書式設定」を利用して、表を並び替えても、デザインがみだれない方法をご紹介します。 表範囲に1行おきに色を付ける関数• MOD【モデュレート】関数 割り算の余りを求める関数 【書式 MOD 数値,除算値 】• ROW【ロウ】関数 行番号を取得する関数【使用例 ROW 範囲 】 上記の2つの関数の組み合わせます。 ROW【ロウ】関数は選択したセル範囲の行番号を取得する関数です。 ROW関数の 引数に範囲を指定しないRow の場合は、Row関数が入力されているセルの行番号が返ります。 偶数行は2で除算するので余りは0奇数行は余りが出ます。 条件式では「0」は「偽」となり「0」以外は「真」となり条件付き書式が適用されます。 1行おきに色を付ける操作手順 1. 条件付き書式ボタンをクリックします。 条件付き書式内の「新しいルール」をクリックします。 「数式を使用して、書式設定するセルを決定」を選択 5. 色を選択して OKボタンを押します。 OKボタンを押します。 奇数行に色がつきました 表に1列おきに色をつける方法 使用頻度は少ないと思いますが1列おきに色をつける方法も解説します。 基本的には行のときと同じです。 行番号を取得するROW【ロウ】関数が列番号を取得するCOLUMN【カラム】関数にかわっただけです。 表範囲に1列おきに色を付ける関数• MOD【モデュレート】関数 割り算の余りを求める関数 【書式 MOD 数値,除算値 】• COLUMN【カラム】関数 列番号を取得する関数【書式 COLUMN 範囲 】 上記の2つの関数の組み合わせます。 奇数列に色がつきました。 市松模様に色をつける方法 使うことはないと思いますが、市松模様に色をつける方法も解説します。 ROW【ロウ】関数とCOLUMN【カラム】関数を組み合わせると市松模様にすることができます。 市松模様に色を付ける操作手順 行に色をつける手順の4番までは同じ作業です。 市松模様に色がつきました。 以上で、表に交互に色をつける方法の解説を終了します。 ありがとうございました。
次の