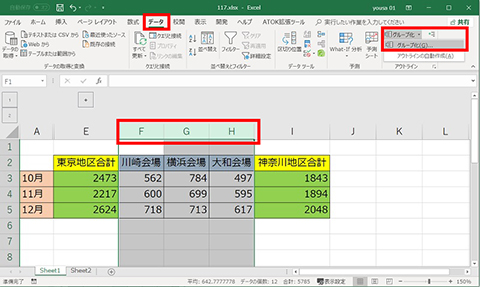グループ化【Excel・エクセル】

下図のようなデータのピボットテーブルで日付列をグループ化したいと思います。 使用したデータは下図のようなデータです。 ピボットテーブルの行ラベルに「日付」を配置しています。 この状態は、日付のデータがそのまま表示されていますので、月単位で集計したいときに、グループ化をします。 日付のフィールド内のセルを選択して、ピボット テーブルツールの[オプション]タブを選択して、[グループの選択]を実行します。 グループ化で「月」と「年」を選択して、[OK]ボタンをクリックしました。 単年のデータだけである時は「月」だけを選択します。 複数年のデータの場合は「年」と「月」を選択します。 集計する際に、どのような単位 くくり で集計するのかによって使い分ける必要があります。 フィールドリストに「年」が追加されました。 また、行ラベルには「年」と「日付」が配置されました。 ピボットテーブルで2013年と2014年の各月ごとの集計ができました。 年単位でピボットテーブルを切り替えたいときは、レポートフィルターに「年」を配置すると、各年単位で表示を切り替えることができます。 下図では、レポートフィルターに「年」を配置し、ピボットテーブルのレポートフィルターで「2013年」を選択した状態です。 レポートフィルターでは単年のほかに、「すべて」というのがありますので、「すべて」を選択すると、2013年と2014年とを合算した月別の合計を表示することができます。 下図はレポートフィルターで「すべて」を選択した例です。 数値データもグループ化することができます。 ここでは、金額をグループ化して、売り上げ単価の分布状態を見てみたいと思います。 金額フィールド内のセルを選択して、ピボット テーブルツールの[オプション]タブを選択して、[グループの選択]を実行します。 先頭の値を「0」とし、単位を「200000」としました。 列フィールドの金額が「0-199999」「200000-399999」「300000-599999」「600000-799999」にグループ化ができました。 グループ名「0-199999」は変更することができます。 詳細は をご覧ください。 下図はグループ名を「0以上」「200,000以上」・・・と変更した例です。 任意のアイテムを選択してグループ化することができます。 ここでは、型番の1桁目が同じものをグループ化してみます。 列ラベルのアイテムの「A-001B」と「A-001W」を選択します。 連続したアイテムの場合は、「A-001B」をクリックして選択したら、[Shift]キーを押した状態で「A-001W」をクリックします。 連続していない場合は[Ctr]キーを押した状態で、2つ目以降のアイテムをクリックして選択します。 ピボット テーブルツールの[オプション]タブを選択し、[グループの選択]を実行します。 選択していたアイテムがグループ化されました。 「グループ1」とグループ名が付きました。 他の型番 B,C も同様にグループ化しました。 グループ名を変更することができます。 ラベル「グループ1」をクリックして選択します。 [F2]キーを押して、変更後のグループ名を入力します。 グループ2,3も同様にグループ名を変更しました。 型番A〜Cを折りたたんだ例です。 「型番A」をダブルクリックするか、ラベルの[-]ボタンをクリックすると、グループを折りたたむことができます。 グループ化の解除はグループ化しているフィールドのセルを選択して、ピボット テーブルツールの[オプション]タブを選択して、[グループ解除]を実行します。 スポンサードリンク |||ピボットテーブルのデータをグループ化する.
次の
ピボットテーブルのデータをグループ化する:エクセル2010基本講座
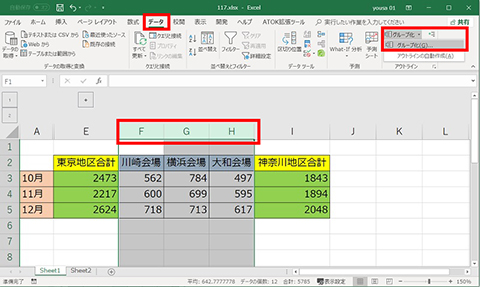
下図のようなデータのピボットテーブルで日付列をグループ化したいと思います。 使用したデータは下図のようなデータです。 ピボットテーブルの行ラベルに「日付」を配置しています。 この状態は、日付のデータがそのまま表示されていますので、月単位で集計したいときに、グループ化をします。 日付のフィールド内のセルを選択して、ピボット テーブルツールの[オプション]タブを選択して、[グループの選択]を実行します。 グループ化で「月」と「年」を選択して、[OK]ボタンをクリックしました。 単年のデータだけである時は「月」だけを選択します。 複数年のデータの場合は「年」と「月」を選択します。 集計する際に、どのような単位 くくり で集計するのかによって使い分ける必要があります。 フィールドリストに「年」が追加されました。 また、行ラベルには「年」と「日付」が配置されました。 ピボットテーブルで2013年と2014年の各月ごとの集計ができました。 年単位でピボットテーブルを切り替えたいときは、レポートフィルターに「年」を配置すると、各年単位で表示を切り替えることができます。 下図では、レポートフィルターに「年」を配置し、ピボットテーブルのレポートフィルターで「2013年」を選択した状態です。 レポートフィルターでは単年のほかに、「すべて」というのがありますので、「すべて」を選択すると、2013年と2014年とを合算した月別の合計を表示することができます。 下図はレポートフィルターで「すべて」を選択した例です。 数値データもグループ化することができます。 ここでは、金額をグループ化して、売り上げ単価の分布状態を見てみたいと思います。 金額フィールド内のセルを選択して、ピボット テーブルツールの[オプション]タブを選択して、[グループの選択]を実行します。 先頭の値を「0」とし、単位を「200000」としました。 列フィールドの金額が「0-199999」「200000-399999」「300000-599999」「600000-799999」にグループ化ができました。 グループ名「0-199999」は変更することができます。 詳細は をご覧ください。 下図はグループ名を「0以上」「200,000以上」・・・と変更した例です。 任意のアイテムを選択してグループ化することができます。 ここでは、型番の1桁目が同じものをグループ化してみます。 列ラベルのアイテムの「A-001B」と「A-001W」を選択します。 連続したアイテムの場合は、「A-001B」をクリックして選択したら、[Shift]キーを押した状態で「A-001W」をクリックします。 連続していない場合は[Ctr]キーを押した状態で、2つ目以降のアイテムをクリックして選択します。 ピボット テーブルツールの[オプション]タブを選択し、[グループの選択]を実行します。 選択していたアイテムがグループ化されました。 「グループ1」とグループ名が付きました。 他の型番 B,C も同様にグループ化しました。 グループ名を変更することができます。 ラベル「グループ1」をクリックして選択します。 [F2]キーを押して、変更後のグループ名を入力します。 グループ2,3も同様にグループ名を変更しました。 型番A〜Cを折りたたんだ例です。 「型番A」をダブルクリックするか、ラベルの[-]ボタンをクリックすると、グループを折りたたむことができます。 グループ化の解除はグループ化しているフィールドのセルを選択して、ピボット テーブルツールの[オプション]タブを選択して、[グループ解除]を実行します。 スポンサードリンク |||ピボットテーブルのデータをグループ化する.
次の