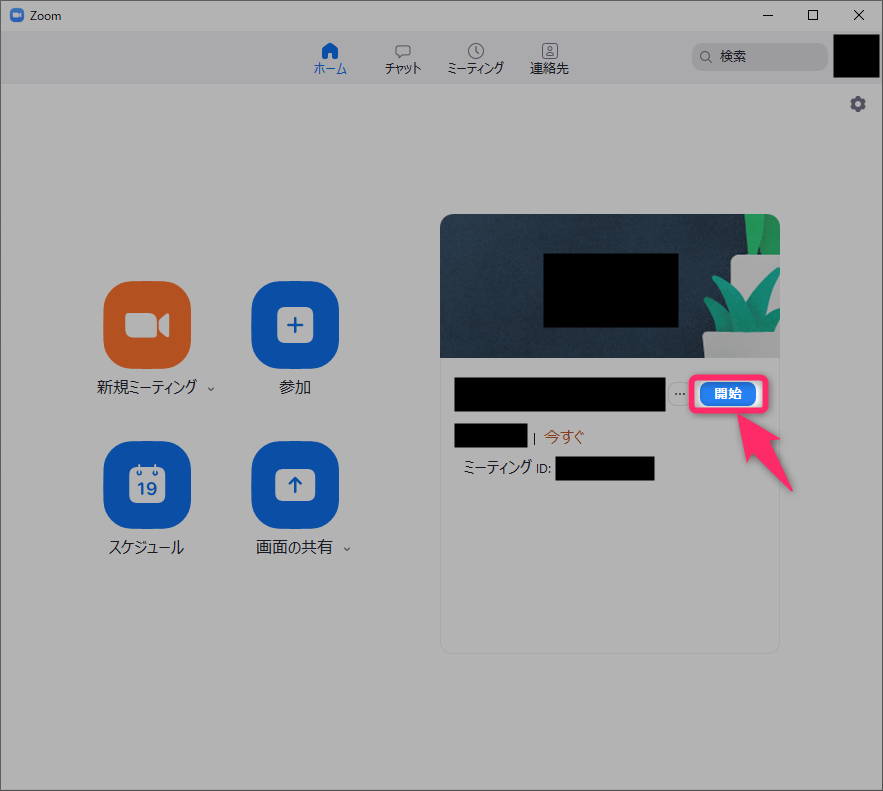【Zoomを使いこなす】ホストがやるべき設定とは? とは?

zoom無料時間は? Zoomは基本的に無料で使えます。 もちろん有料プランもあります。 無料で使える時間は、 1対1のミーティング、 つまり2人での使用だと時間制限なし、 無制限で使えます。 3人以上のグループミーティングの時間制限は40分です。 ここで注意点ですが。 無料、有料といった区別があり料金が発生するのは、 主催者だけです。 招待される側は無料で利用できます。 ここでzoomの使い方について簡単にご説明しますね。 zoomの利用方法は? zoomでのオンライン会議やオンライン飲み会は、 自分で開催するか、 誰かに招待してもらうかの2通りで利用することができます。 zoomでは主催者を『ホスト』と表現します。 ホストが集まりを企画し、 参加者を招待することで1回の集まりがスタートできます。 ホストになる人も40分以内の利用であれば無料で利用できます。 zoomのアカウントIDの取得も必要なく、 GoogleやFacebookのIDからログインできます。 「新規ミーティング」を作成して、 ツールバーから「招待」を選択。 招待用のURLを取得して、 招待したい人にLINEやメールなどどんなSNSからでも送信するだけで、 利用ができます。 招待された側もすべて無料で利用できます。 招待された人はURLを開いて、 初めて利用するときだけzoomのアプリをインストールすれば、 すぐに使うことができます。 スマホだけでなくタブレットやパソコンでの利用もできます。 zoom無料時間40分以上はどうなるの? zoomでの無料時間40分を超えるとどうなるかというと。 接続が切れます。 まさに接続が 「ブチっ」と切れます。 残り10分になると、 主催者のホストにだけ以下のように警告の表示が出ます。 「この無料ミーティングはあと10分で終了します。 制限時間なしにするにはミーティングホストが月額2000円の 有料アカウントにアップグレードする必要があります。 」 40分以上継続して使っていたからといって、 強制的に、自動的に有料版に加入してしまうということはありませんのでご安心を。 40分を超えて無料のまま使う裏ワザは? このように40分でブチっと切れてしまうのを防ぐための、 裏ワザがあります。 40分を超える前に、 参加者がいったん退出して、 ホストと1人だけの状態になるという方法です。 1対1の状態にしておくと無制限なので40分以降も続きます。 そこの状態にまた戻ってくるという方法です。 ただ、この方法は人数が少ない場合にだけ応用可能ですよね。 仲良しメンバーで「ズーム飲み会」をする場合に、 全員なんとか無料で行いたい場合に、 こういったワザを使うのも手ですよね。 スポンサードリンク 接続し続ける方法ではありませんが、 40分を超えても同じメンバーで利用することがわかっているのなら、 あらかじめ複数の招待URLを作成しておいて、 途切れたら順番に次のURLから入室していくということを 事前に伝えておくおくという手もあります。 飲み会などの気楽な会合でなく、 ミーティング的な要素がある集まりで利用するのなら、 40分を経過したらいったんトイレ休憩を取って、 また集合するといった形式にするとスムーズですね。 zoom無料、人数は何人まで使えるのか 1対1のミーティングであれば時間無制限で利用できるzoomですが、 40分以内で無料で利用できる人数は、 なんと100人まで利用可能なんです。 まあ、実際は100人も一度に会話できないでしょうが。 何かを発信したい場合。 ビジネスや習い事もそうですが、 主婦の方ならPTA活動や子供会、自治会活動で何かを報告したい場合。 40分以内と時間制限をあらかじめしておいて、 無料でズームで発信するという方法が取れますね。 有料版でできること Zoomの有料プランは「プロ」「ビジネス」「企業」の3つあります。 金額はこちらです。 プロ:月額2,000円 ビジネス:月額2,700円 企業:月額2,700円 新型コロナウイルスの影響でオンラインで会議や打ち合わせをすることが急激に増えました。 ビジネスで利用することになりそうなら、 月額2000円で有料プランに入って、 お友達を無料で招待して、 普段会えない方たちと飲み会やお茶会を企画して親睦を深めるのもいいですよね。 zoomを使うメリットは? オンライン会議の発達とともに急に脚光を浴びたzoomのメリットはこちらです。 1.設定が簡単 2.招待される側はアカウント設定が不要 3.相手のIDを知らなくても招待できる 4.録音機能がある 5.通話品質が良く安定している LINEやスカイプだと、 相手のアカウントを教えてもらわないとつながることができませんが、 メールなどでURLさえ送ることができればスタートできるのでつながるのが楽です。 飲み会利用だと録音機能は必要ないですが、 こういった機能があることを知っていれば有効に使えますね。 zoomを使うデメリットは? 利用方法がわかっていれば簡単なズームですが、 はじめての方にとっては、 インストール? 招待??というふうにハードルが高く感じられるはずです。 事前に説明してあげる必要がありそうですね。 そういった面では、 ビジネス利用でなく内輪の飲み会やお茶会レベルなら、 LINEのビデオ通話機能を使った方法が、 だれでも使っているLINEなのでわかりやすいと思います。 『LINEオンライン飲み会やり方』についての記事はこちら。 まとめ zoomを無料で使える時間について。 40分以上になるとどうなるのか? 無料で使うための裏ワザなどについてお伝えしました。 一度使うと便利さに感動してしまうというズームですよね。 アナログ人間だからわからないと毛嫌いせず、 少し勉強すると使い方は簡単です。 日頃会えない人とも簡単にネットで顔を見ておしゃべりできる世の中になりました。 しっかり活用していきたいですね。
次の