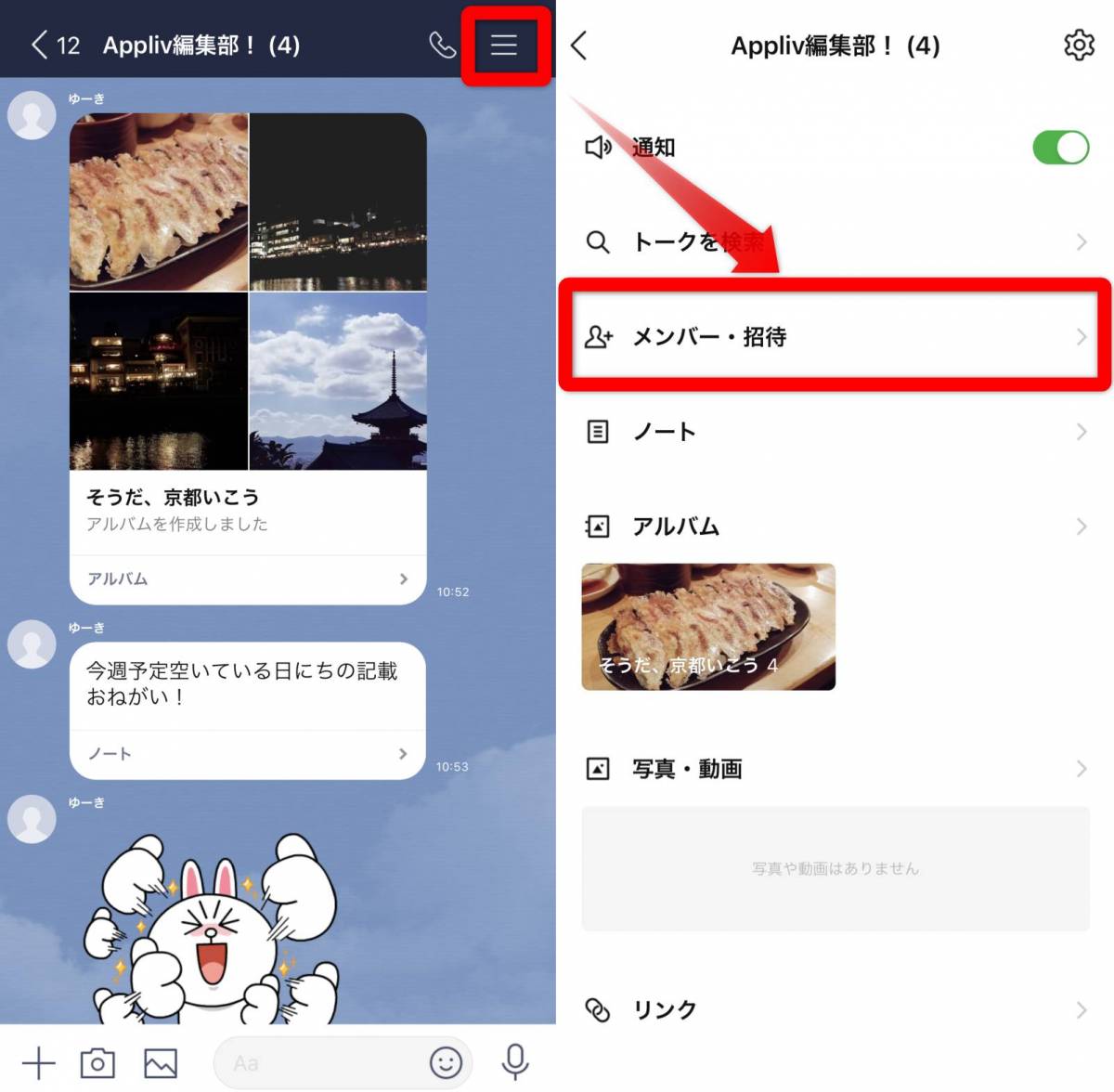トークルームの作成

「グループトーク」と「複数人トーク」の違い まずは、「グループトーク」と「複数人トーク」の違いについてです。 「友だち」タブ(友だち一覧画面)に表示されて、「グループ」の名前やアイコン画像を変えることができます。 複数人トークは、1対1でトークしているトークルームに別の友だちを招待したり、「トーク」タブ(トーク一覧画面)から友だちを選択して、複数人が参加するトークルームを作成します。 「友だち」タブには表示されず、「トーク」タブの「トークルーム」の名前やアイコン画像を変えることはできません。 別名「強制グループ(強制グル)」とも呼ばれています。 グループトークは、学校で部活を作って、 継続的に活動をするイメージで、 複数人トークは、休み時間や放課後に、クラスの中で友だちが集まって、 一時的に会話をするようなイメージでしょうか。 4)を使用しています。 LINEアプリを起動して、「友だち」タブの画面右上にある「友だち追加(+)」アイコンをタップします。 または、「…(その他)」タブにある「友だち追加(+)」アイコンをタップします。 「友だち追加」画面が開くので、「グループ作成」をタップします。 「グループ作成」画面が開くので、各項目を設定します。 「グループ名」欄には、付けたいグループ名(20文字以内)を入力します。 画面左上のアイコン画像をタップすると、「グループプロフィール」画面が開くので、変更したい画像にチェックを入れて、画面右上のチェックマークをタップします。 画面下の「写真を撮影」でスマホやタブレット端末のカメラで撮影した写真を、「写真を選択」で端末内にある画像を選択できます。 「+ 追加」マークをタップすると、「招待」画面が開くので、友だち一覧からグループに招待したい友だちにチェックを付けて、画面下の「招待」をタップします。 それぞれの設定を終えたら、画面右上の「保存」をタップします。 グループが作成されて、ポップアップ画面が開きます。 なお、グループには管理者のようなものはなく、 グループを作成した本人以外の参加メンバーでも、グループ名やアイコン画像を変えたり、友だちを招待したり退会させたりすることができます。 また、 作成した本人が退会してもグループは存続し、他のメンバー全員が退会すると、グループは実質的に消滅します。 グループに参加する グループに招待された側には、招待メッセージ(招待通知)が届きます。 また、「友だち」タブの「招待されているグループ」項目に、そのグループが表示されます。 画面上部に表示されたプッシュ通知の場合は、(グループに)「参加」するか「拒否」するかをタップします。 「友だち」タブのグループ名をタップすると、ポップアップ画面が開くので、「参加」するか「拒否」するかをタップします。 グループに「参加」すると、参加中のメンバーに通知が届き、グループのトークルームにも「~が参加しました。 」と通知が届きます。 」のような通知は届かず、 「招待中」のままの表示が続きます。 グループトークを行う 1. 「グループトークの作り方」見出し「4. 誰が読んだのかまでは表示されません。 ノート機能 グループトークでは、「ノート」機能を使うことができます。 「グループトークの作り方」見出し「4. 」の画面左下中央にある「ノート」、またはトークルームの画面右上にある「ノート」マークをタップします。 グループの「ノート」タブ画面が開くので、画面中央辺りの「投稿」、または画面右下の「ペン」アイコンをタップして、メッセージ等を投稿します。 また、トークルームにあるメッセージ等を長押しし、ポップアップ画面から「ノートに保存」をタップすると、そのメッセージ等をノートに保存できます。 ノート機能の特徴 ・テキスト、写真(や画像)、動画、スタンプ、Webページのリンク、位置情報、LINE MUSICの音楽が投稿できる。 ・ノートに投稿した内容には保存期限がない。 グループに途中参加した際に、参加前のトークは見られないが、ノートの内容は見ることができる。 ・ノートに投稿した内容は、タイムラインにも表示される。 自分がノートに投稿した内容だけがタイムラインに表示されたり、他のメンバーがノートに投稿した内容はタイムラインに表示されたり・されなかったり、自分が投稿したものも表示されなかったり、一度は表示されても画面を更新すると消えることもある。 アルバム機能 グループトークでは、「アルバム」機能も使うことができます。 「グループトークの作り方」見出し「4. グループの「アルバム」タブ画面が開くので、画面中央辺りの「アルバムの作成」、または画面右下の「アルバム」アイコンをタップして、アルバムを作成します。 アルバム機能の特徴 ・アルバムに登録した写真(や画像)に保存期限はない。 グループに途中参加した際に、トークルームに投稿された参加前の写真(や画像)は見られないが、アルバムの内容は見ることができる。 ・アルバム1つに1000枚までの写真(や画像)を保存でき、1つのトークに最大100個のアルバムが作れる。 ・アルバムに登録する写真(や画像)は圧縮される。 「設定」-「写真と動画」-「送信する写真の画質」で設定した画質は、トークルームに投稿する写真(や画像)に適用され、アルバムには適用されない。 例:サイズ「3. ・アルバムに登録した写真(や画像)は、タイムラインには表示されない。 メンバーの参加状況を確認する グループの「メンバー」タブ画面から、メンバーの参加状況を確認することができます。 「グループトークの作り方」見出し「4. 」の画面中央辺りの「数字 >」、または「ノート」や「アルバム」タブ画面から「メンバー」タブをタップします。 グループの「メンバー」タブ画面が開き、グループメンバーの参加状況を確認できます。 「招待中」メンバーの招待をキャンセルする 「メンバー」タブ画面で「招待中」のメンバーは、招待を「キャンセル」することができます。 「メンバーの参加状況を確認する」見出し「2. 」の「招待中」にいるメンバーのアイコン画像をタップします。 メンバー(ここでは「GalaxyS5」さん)のポップアップ画面が開くので、「キャンセル」マークをタップします。 キャンセルをする場合は慎重に行いましょう。 相手にキャンセル通知のようなものは届きません。 」と通知が届くため、他の参加メンバーにはそれが伝わります。 招待をキャンセルされた側は? 招待をキャンセルされた側が、すでに届いている 招待メッセージのプッシュ通知を開くと、「グループに参加できませんでした」とポップアップ表示されます。 追加の招待をする グループを作成した後からでも、メンバーを追加することができます。 グループの「メンバー」タブ画面にある「+ 追加」マークをタップします。 「招待」画面が開くので、追加したい友だちにチェックを入れて、画面下の「招待」をタップすると、招待メッセージが送信されます。 他の方法でも、「招待」画面を開くことができます。 退会する 1. グループの「メンバー」タブの右側にある「歯車(設定)」アイコンをタップします。 「設定」画面が開くので、「グループを退会」をタップします。 「グループを退会しますか?」のポップアップ画面が開くので、「はい」をタップします。 他の方法でも、「退会」することができます。 「退会」アイコンをタップすると、直接「グループを退会しますか?」のポップアップ画面が開きます。 なお、 グループを作成した本人が退会しても、他のメンバーが残っていればグループは存続します。 退会させる グループでは、他のメンバーを強制的に退会させることができます。 グループの「メンバー」タブ画面にある「編集」ボタンをタップします。 「メンバー編集」画面が開くので、退会させたいメンバーの「削除」ボタンをタップします。 「~をグループから削除しますか?」のポップアップ画面が開くので、「はい」をタップします。 グループを削除する LINEには、今のところ(2018年3月現在)グループを削除(解散)する機能がありません。 そのため、グループを削除するには、 「参加メンバーを全員退会させて、最後に自分が退会する」という方法で、グループを使えない状態にします。 「退会させる」見出し「2. 」と同じく、削除したいグループの「メンバー編集」画面を開きます。 各メンバーの「削除」をタップして、メンバー全員を退会させます。 「招待中」のメンバーがいる場合は、「「招待中」メンバーの招待をキャンセルする」見出しの手順で、招待をキャンセルします。 最後に、「退会する」見出し「2. 」と同じく、グループの「設定」画面を開いて、自分が退会します。 なお、 自分で退会した場合はグループのトーク履歴が消えますが、退会させたメンバーたちのLINEからはトーク履歴が消えません。 ノートとアルバムは、自分からも他のメンバーからも見られなくなります。 グループの削除を行う場合は、 ノートとアルバムも見られなくなってしまうため、残しておきたいものは別途スマホ端末内に保存してもらうなど、 メンバー全員に十分な周知と時間を取って、慎重に作業を進めましょう。 まとめ 以上、「グループトーク」と「複数人トーク」の違いと、「LINEグループの作り方」等についてまとめてみました。 複数人でトークをするのに便利な「LINEグループ」ですが、参加人数が増えれば、いろいろなトラブルも起きやすくなります。 参加メンバーが不快な思いをすることがないように、有意義に使いましょう。
次の