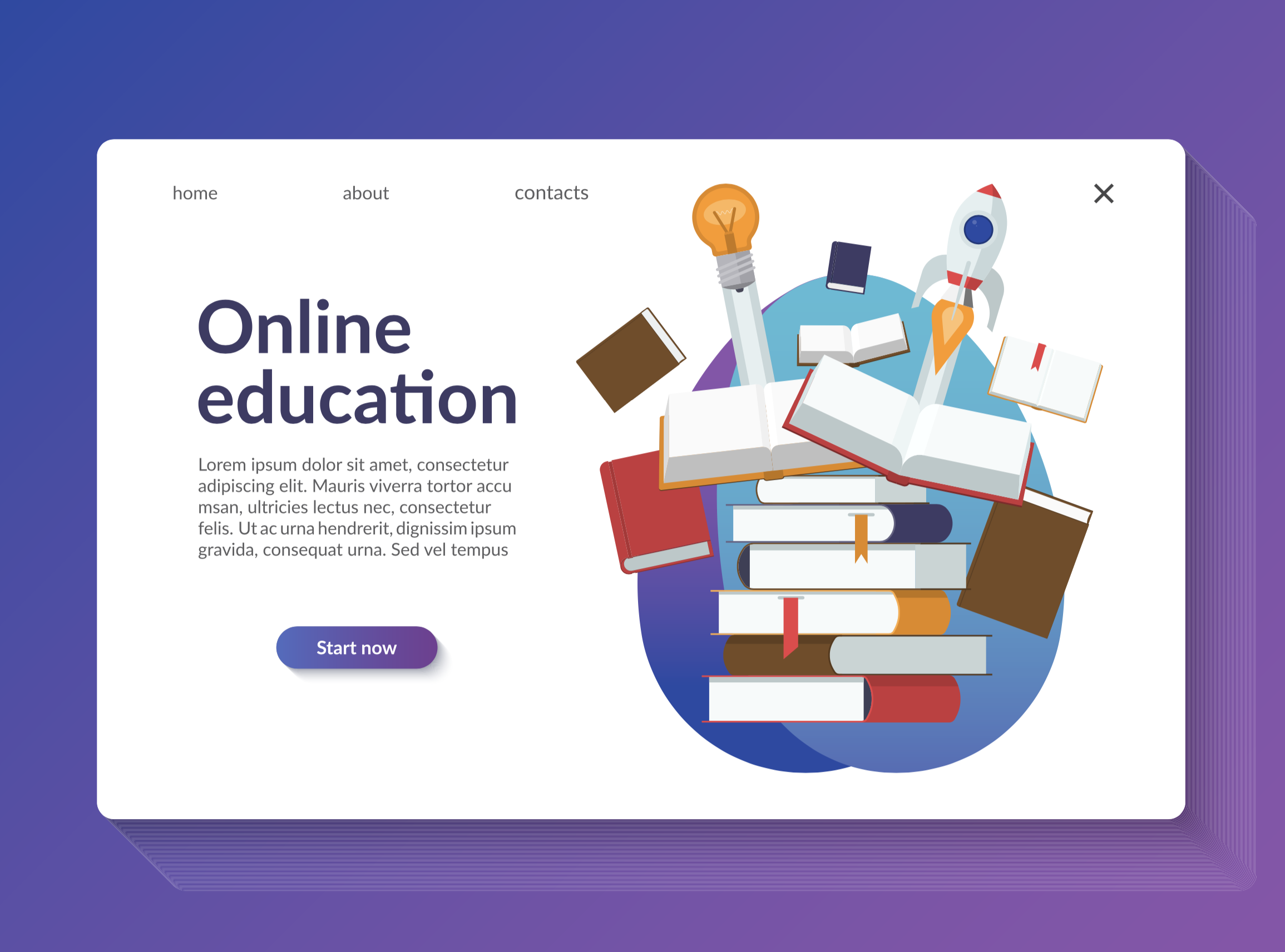PDFのワードカウント (word counting of PDF files)
Wordで文字数をカウントする ステータスバーで確認 まずは簡単に、ステータスバーで確認する方法からご紹介します。 文字数を数えたい文書内をクリックして(どこでもOK)おきます。 Wordの画面左下付近を見てみましょう。 「576文字」と表示されていますね。 こんなところに?と思われるかもしれませんが、ココを見るだけで確認ができるのです。 以下の操作をしてみてください。 ステータスバー上で右クリックします。 先ほどから「ステータスバー」と言っていますが、ステータスバーってどこ?? 画面下のバー、下図の赤い部分です。 この ステータスバー上で右クリックします。 一覧が表示されました。 「文字カウント」にはチェックが入っていないと思いますので、クリックしてチェックを付けます。 もう一度確認してみましょう。 表示されていますか? 選択した部分の文字数を確認 カウントしたい部分をドラッグして選択しておけば、 文書全体の文字数ではなく、一部 選択した部分の文字数を確認することもできます。 「文字カウント」ダイアログボックスで確認 続いて、2つ目の方法。 先ほどよりも、もっと詳しい情報がわかります。 先ほどご紹介した 「ステータスバー」上の文字数部分をクリックすると、 「文字カウント」ダイアログボックスが表示されます。 ショートカットキーもあります。 全角で「aqua」と入力されている場合は1つの「英単語」とはみなされません。 日本語として「4文字」とカウントされます。 文字数(スペースを含めない) スペース(空白)を除いた文字数です。 文字数(スペースを含める) スペース(空白)を含めた文字数です。 段落数 文書内の段落の数です。 Wordでは、改行マークから次の改行マークまでを1段落とカウントします。 行数 文書内の行の総数です。 半角英数の単語数 半角英数の単語を1文字としたときの文字数です。 例えば、文書内に「aqua」と半角で入力した場合、4文字ではなく「1単語」としてカウントされます。 全角文字+半角カタカナの数 全角文字 と 半角カタカナの数の合計です。 半角英数字を含まない文字数ということです。 まとめ 今回はWordの文字カウントについてご紹介しました。
次の